Crear un fondo de pantalla brillante que brilla intensamente en Photoshop
En este tutorial, crearemos un fondo de pantalla brillante y complejo usando Photoshop.
Usaremos pinceles personalizados, varios modos de fusión, técnicas de iluminación y desenfoques .
El tutorial se creó utilizando recursos gratuitos, por lo que puede recrearlo fácilmente siguiendo paso a paso. Para que sea más fácil para todos, hemos incluido el archivo fuente de PSD al final del tutorial, que debería ser excelente para usar como referencia rápida.
Adelante, pruébalo y publica tus ejemplos en el área de comentarios.
Aquí hay una vista previa de la imagen final ...
Paso 1
Cree un nuevo documento de Photoshop RGB, 1400 x 900 px. Llene el fondo con negro. Luego, cree una nueva capa, llámela "BG" o algo así y llénela con un degradado radial (# 55015F - # 000000). Desde el centro a uno de los lados, como se muestra en las imágenes a continuación.
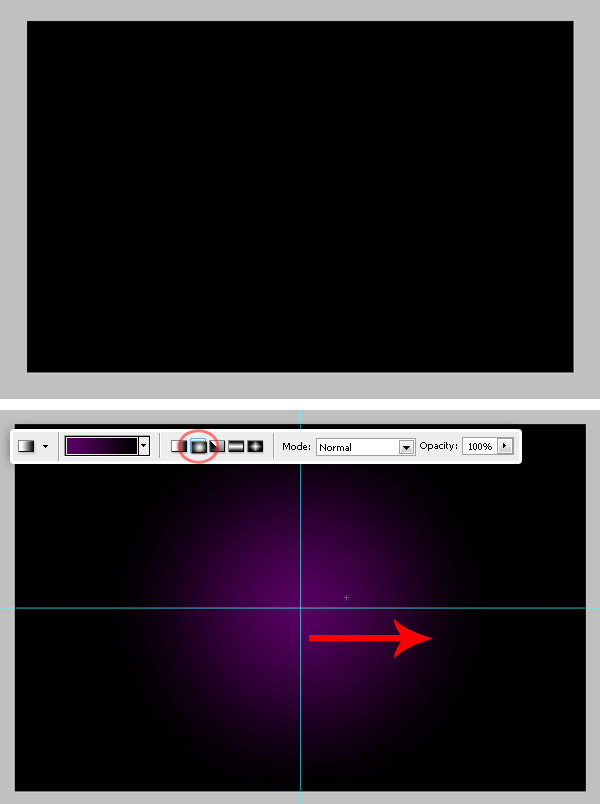
Paso 2
Seleccione la capa "BG", luego vaya a Filtro> Distorsionar> Girar y configure el valor del giro en 250º. Pulse Aceptar y vea cómo se ve.
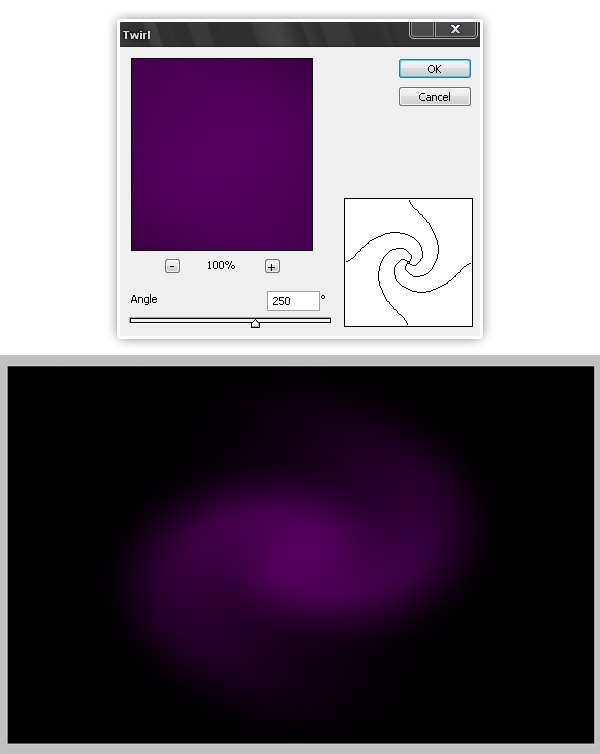
Paso 3
Ahora pegue la imagen principal, puede usar cualquier imagen. Esta vez pegaré esta imagen de un tipo de rodillo saltando. Como soy muy creativo, el nombre de la capa será "Roller guy".

Etapa 4
Ahora extrae la forma del chico, ve a Canales, oculta todo excepto el canal Azul y luego usa la varita mágica para seleccionar el fondo blanco. Haga clic en la capa RGB en la paleta Canales, luego vuelva a la vista Capas. Pluma (y expanda) su selección unos pocos píxeles y elimínelos.
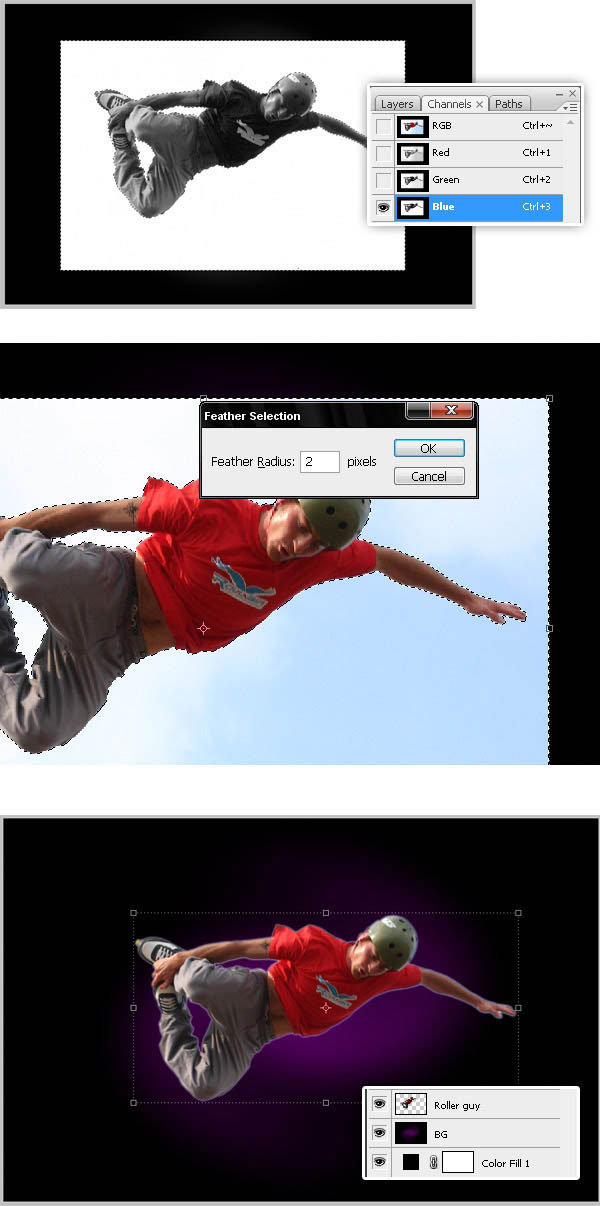
Paso 5
Ahora gira y mueve al hombre un poco hacia la izquierda. Luego vaya a Imágenes> Ajustes> Curvas y configure los valores a continuación para disminuir los niveles de salida. Ver la imagen a continuación.
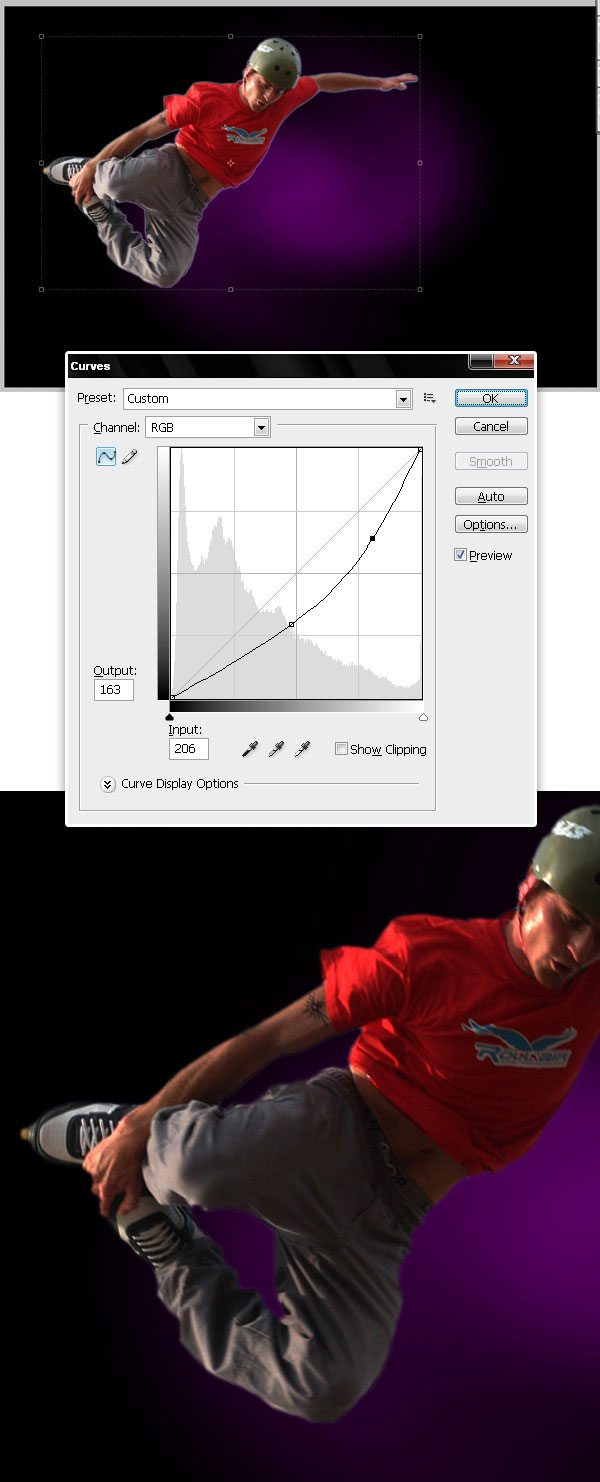
Paso 6
Luego, duplique la capa "Roller guy", coloque la copia sobre el original en la paleta Capas. Aplicar a la copia una Superposición de color (# 9D0DAD) y establecer el valor del Modo de fusión en Tono.
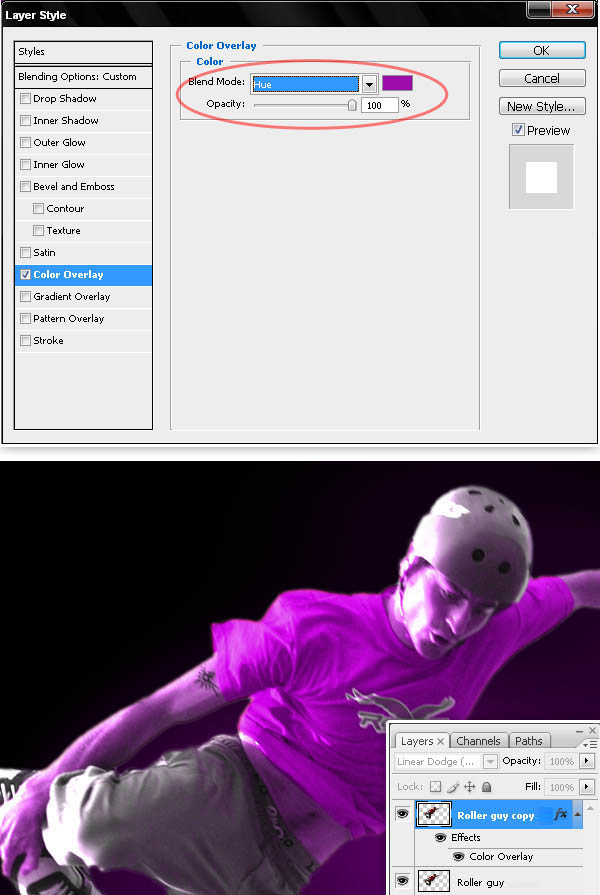
Paso 7
Combina la capa "Roller guy copy" con una nueva capa en blanco. Luego vaya a Capa> Máscara de capa> Revelar todo y usando un pincel negro suave, pinte la máscara de capa para ocultar la cara, las manos y los pantalones. Debería tener algo que se parece a la parte inferior de la imagen a continuación.
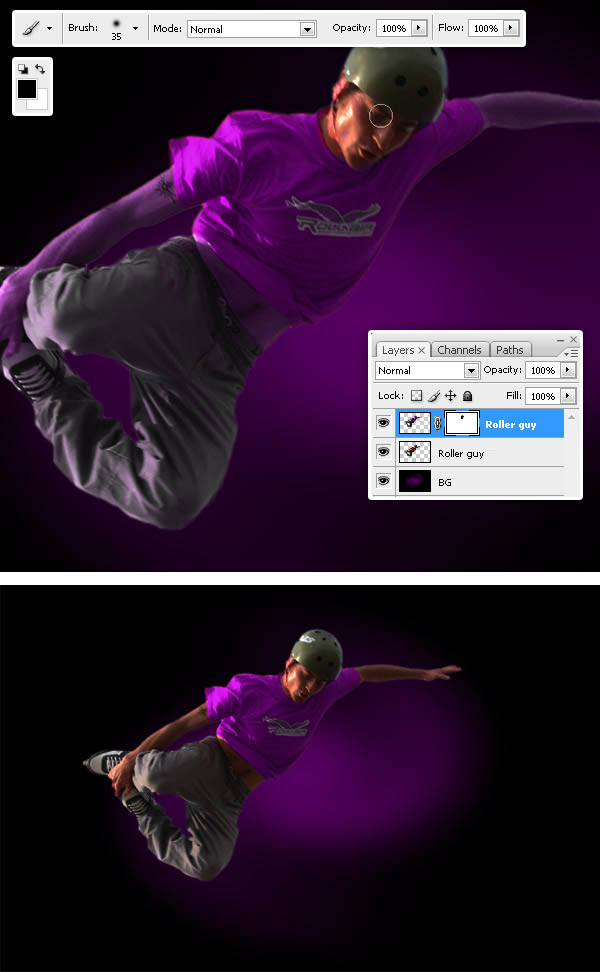
Paso 8
Fusiona las capas "Roller guy" y "Roller guy copy" y nómbralo simplemente "Guy" (coloco esas capas en una carpeta, las copio y las fusiono). Ahora esquiva y quema algunas áreas de la capa "Guy".
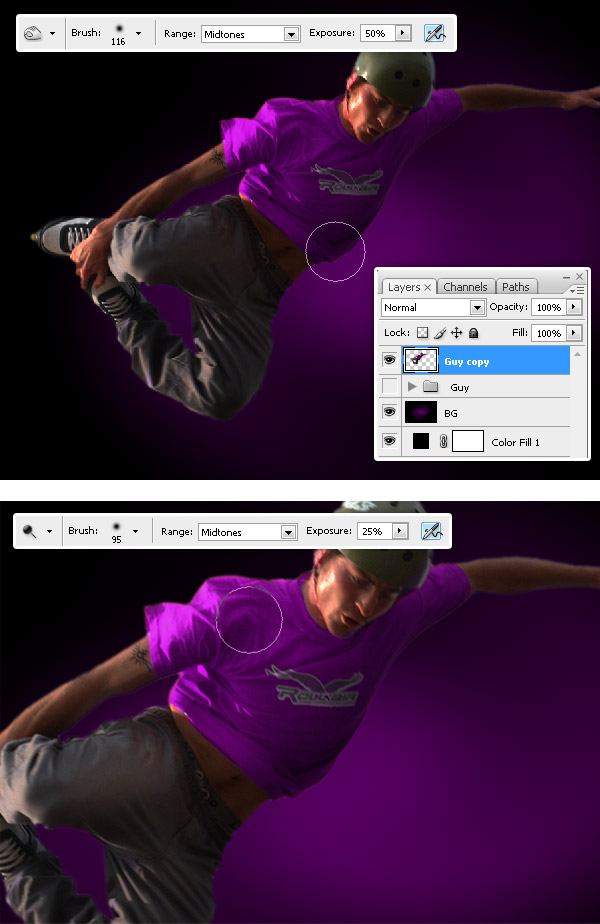
Paso 9
Duplique la capa "Guy", convierta "Guy copy" en un Smart Object. Luego seleccione el Objeto inteligente, vaya a Filtro> Desenfocar> Desenfoque radial, establezca Zoom como método de desenfoque y Mejor calidad y aplique el mismo filtro tres veces (Comando Hit - Control + F para volver a aplicar el filtro una vez más). Finalmente, cambie el modo de fusión "Guy copy" a Linear Dodge (Agregar).
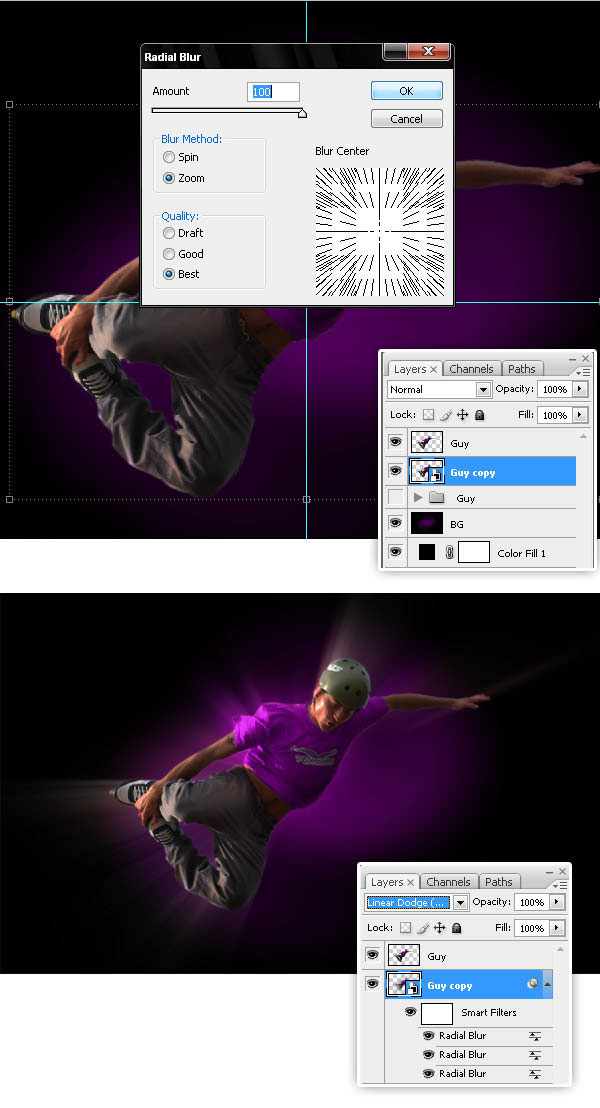
Paso 10
Duplique la capa "Guy" una vez más, convierta la copia en un Smart Object y aplique el filtro Radial Blur, pero esta vez, mueva el centro Blur un poco hacia la izquierda. Vuelva a aplicar el filtro varias veces, mueva la capa "Copiar tipo 2" sobre todo lo demás en la paleta de capas, luego cambie su modo de fusión a Esquivar lineal (Agregar).
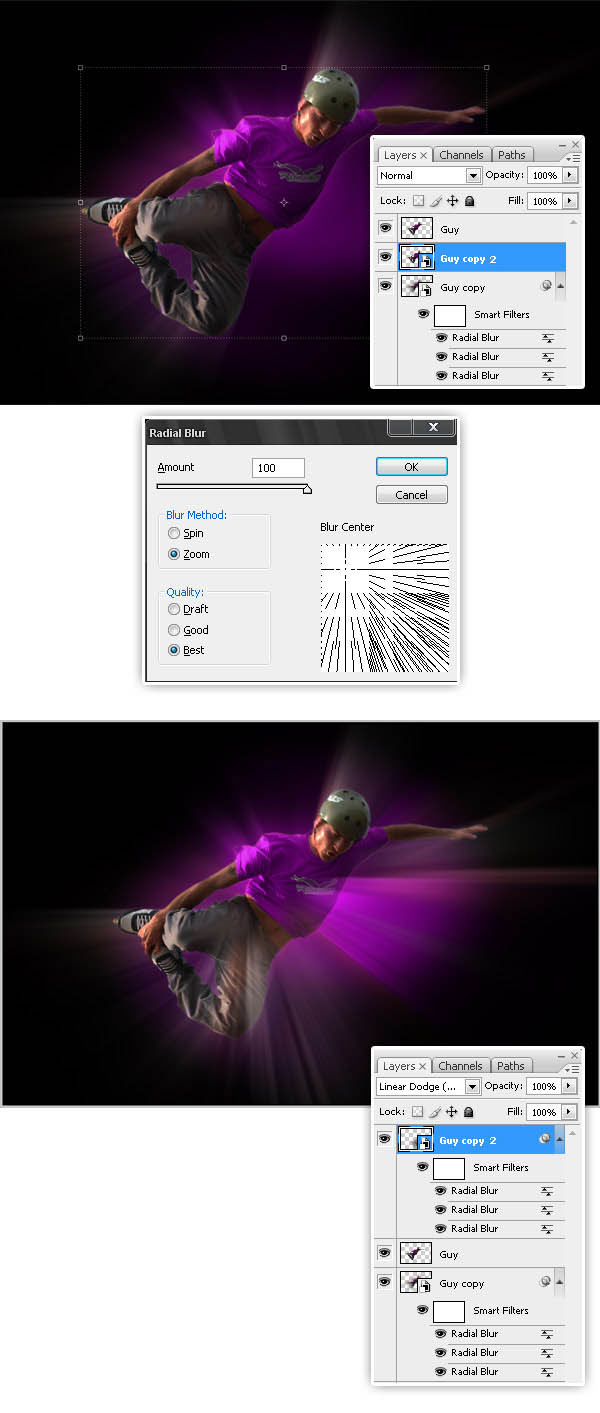
Paso 11
Ahora descarga esta set de borchas. Y pinta una sola forma en una nueva capa llamada "Brush1". Use este color (# E700FF).
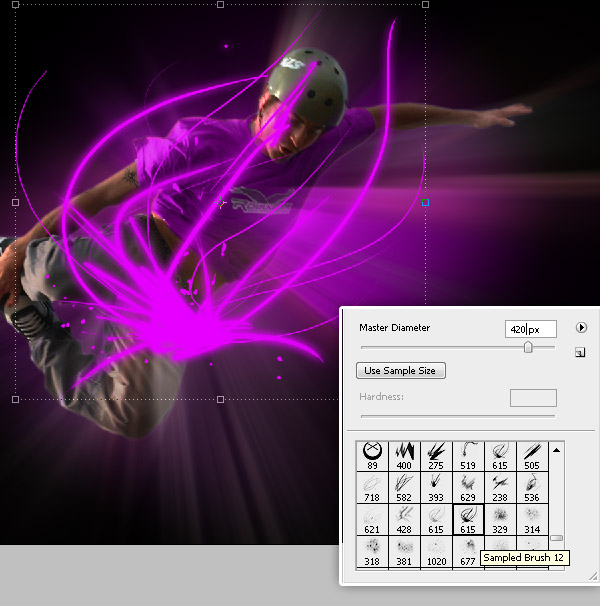
Paso 12
Agregue a la capa "Brush1" una superposición de degradado usando los colores que se muestran a continuación. Luego coloque la capa "Pincel 1" sobre la capa "BG" en la paleta de capas. Finalmente agregue un filtro de Resplandor Exterior.
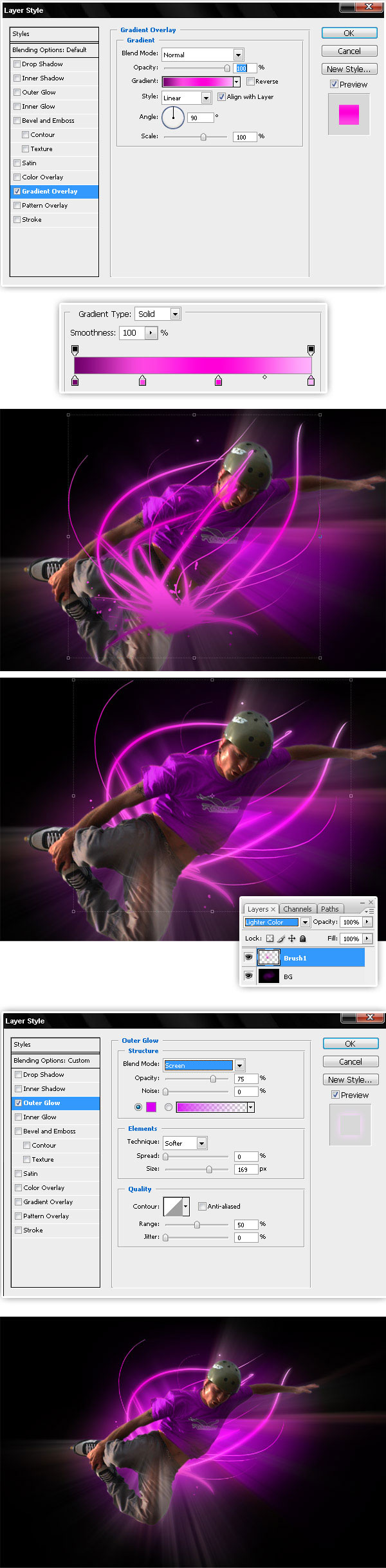
Paso 13
Ahora agregue una nueva luz sobre el chico, use el cepillo que se muestra a continuación y use este color (# E700FF). También agregue un brillo exterior y cambie el modo de fusión de la capa a la pantalla.
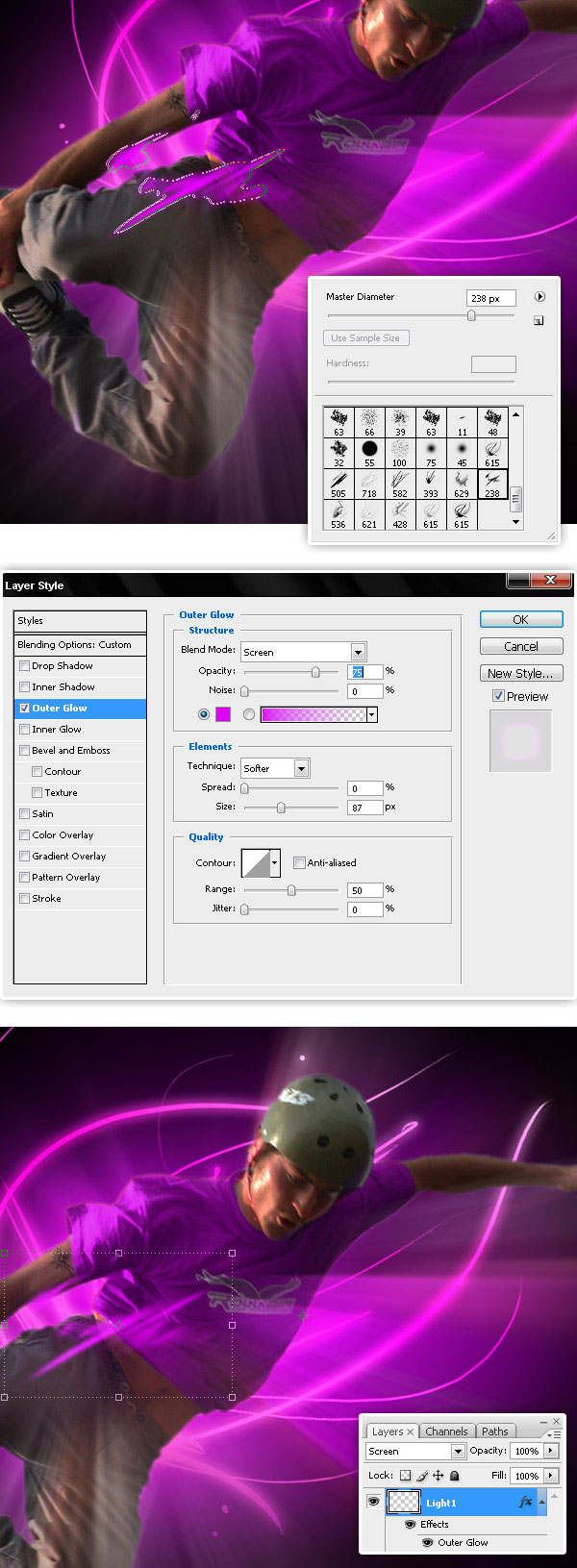
Paso 14
Agregue dos cepillos más para aclarar con el mismo efecto de capa del paso anterior.

Paso 15
Luego seleccione "Guy", "Guy copy" y "Guy copy 2" y colóquelos en una carpeta llamada "Flying Guy", combine la carpeta, duplique la capa y colóquela detrás del original. Seleccione Flying Guy copie y vaya a Editar> Transformación libre, luego reduzca y gire al hombre un poco. Repite ese paso tantas veces como quieras.
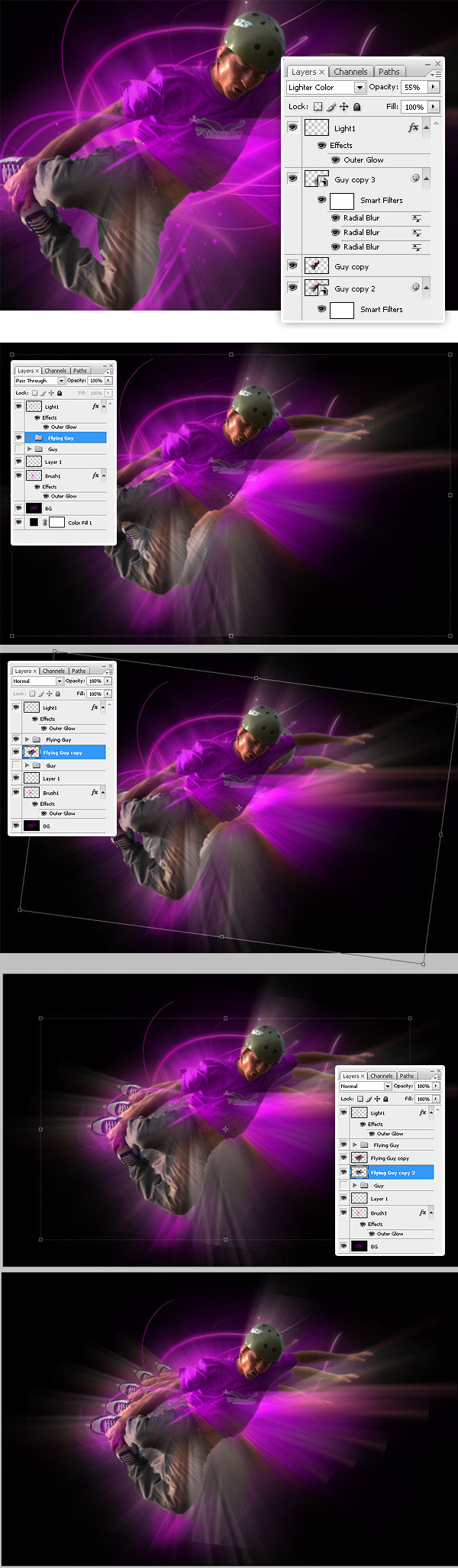
Paso 16
Ahora esconde por un momento todas las capas de chicos, muestra la más pequeña y aplica una máscara de capa y llénala con un gradiente radial negro - blanco. Repite esto con cada copia del hombre volador.
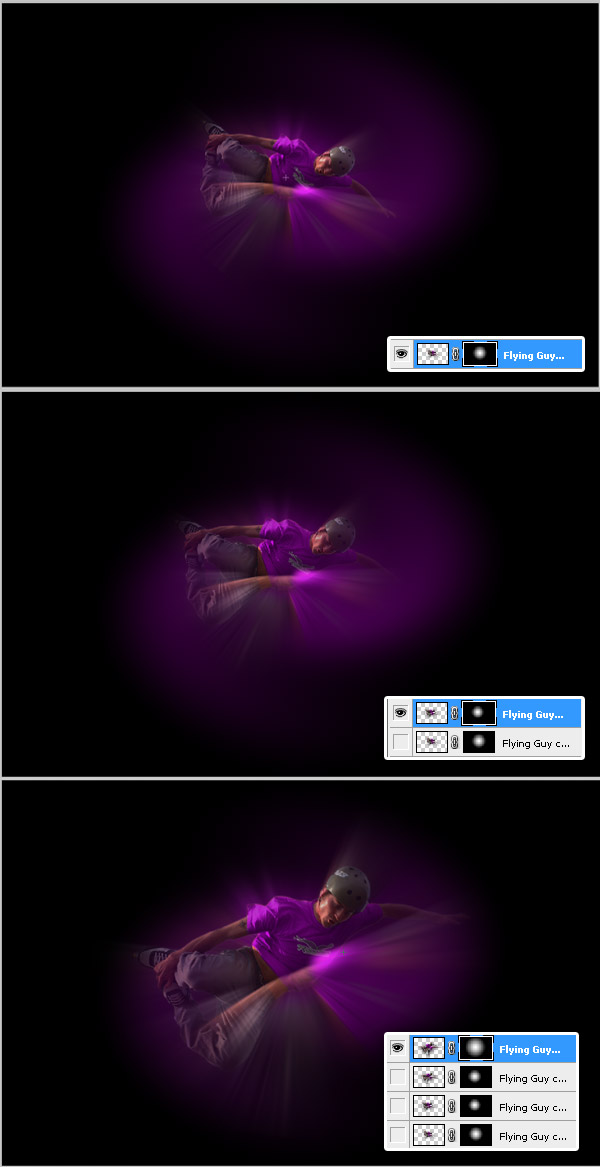
Paso 17
Ahora vamos a agregar un brillo difuso complejo para que nuestro diseño sea más brillante. Cambie el modo de fusión para disolver en la copia de cada chico volador. Luego baje la opacidad de las copias al 75%, 70%, 65%, 60% respectivamente. Finalmente, combine todas las copias en una capa llamada "Flying guy copy" y colóquela sobre la capa o carpeta "Flying Guy".
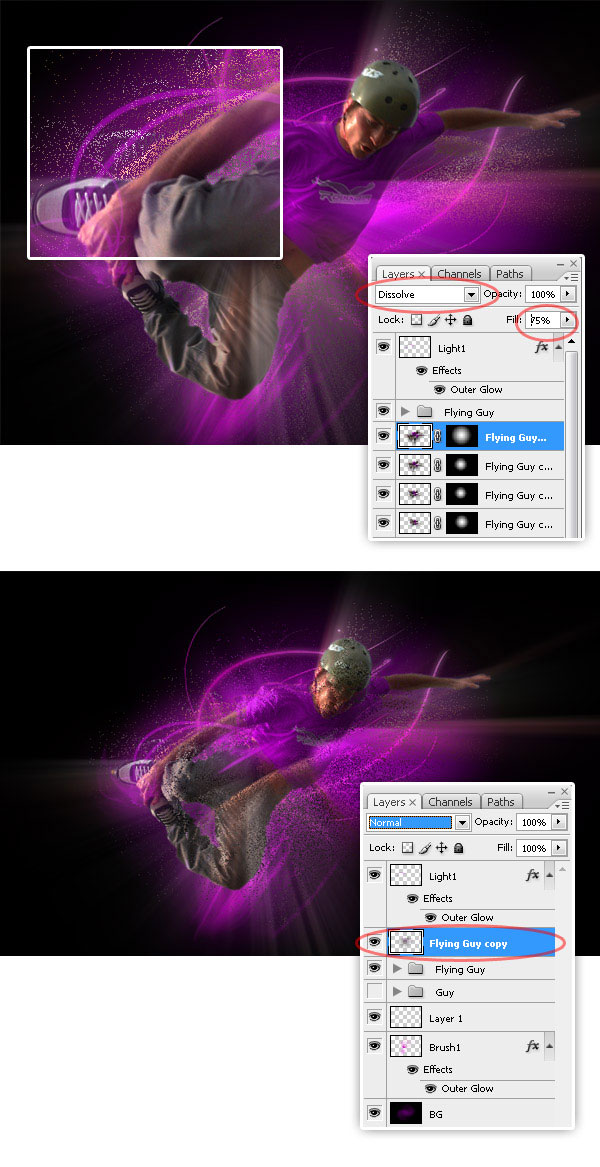
Paso 18
A continuación, aplique a la capa "Flying Guy copy" una máscara de capa> Revelar todo, luego use un pincel negro suave, pinte una máscara de capa para ocultar algunas áreas del brillo difuso.
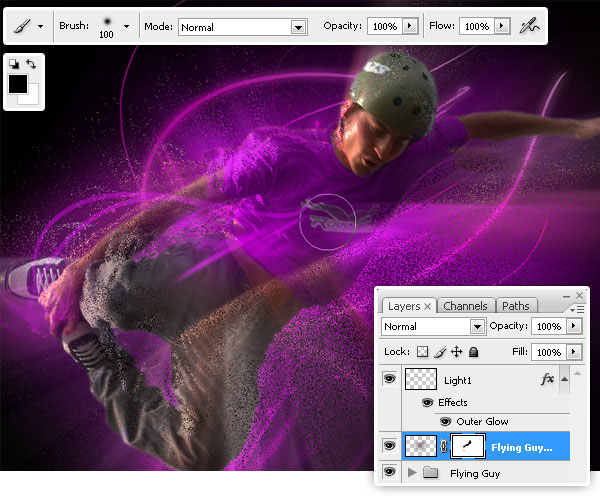
Paso 19
Oculta la capa Difusa por el momento. Ahora, como una solución rápida, para mejorar la sensación de iluminación, ajuste el Tono / Saturación de la capa de fondo "Cepillo 1". También agregue una luz blanca detrás del chico volador con uno de estas cepillos.
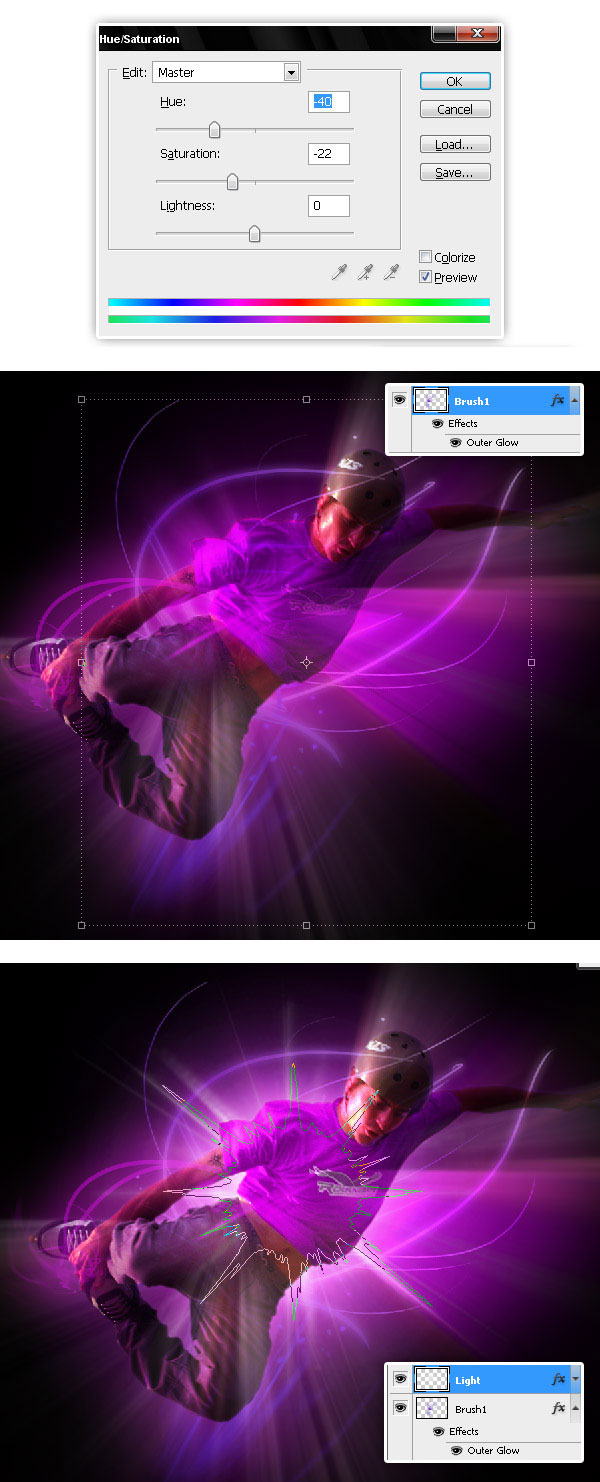
Paso 20
Para finalizar el efecto de brillo difuso, muestre la capa "Copia de individuo volador", agregue un Resplandor exterior (use los valores que se muestran a continuación). A continuación, vaya a Filtro> Desenfocar> Desenfoque gausiano, establezca 7,2 como radio de desenfoque y presione OK.
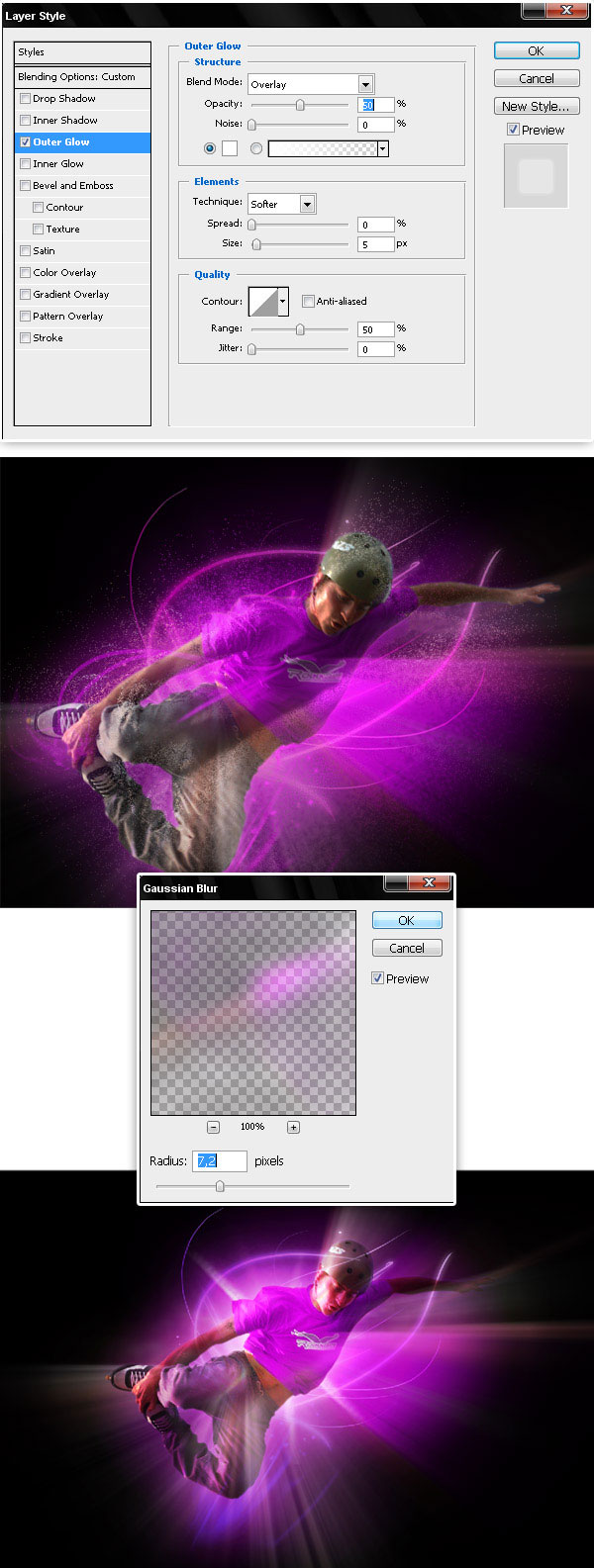
Paso 21
Ahora escriba texto en algún lugar de su diseño, estoy usando el tipo de letra Kozuka Gothic Pro (# F3B1FB), luego agregue un efecto de Resplandor exterior a la capa de texto.
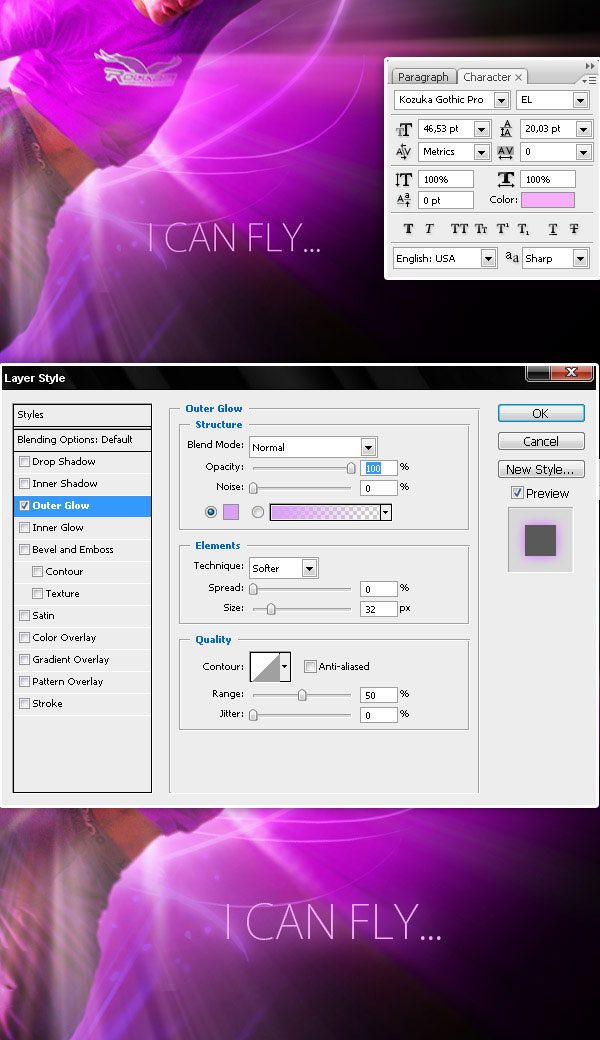
Paso 22
Finalmente use esta cepillo conjunto para agregar algunos destellos blancos.
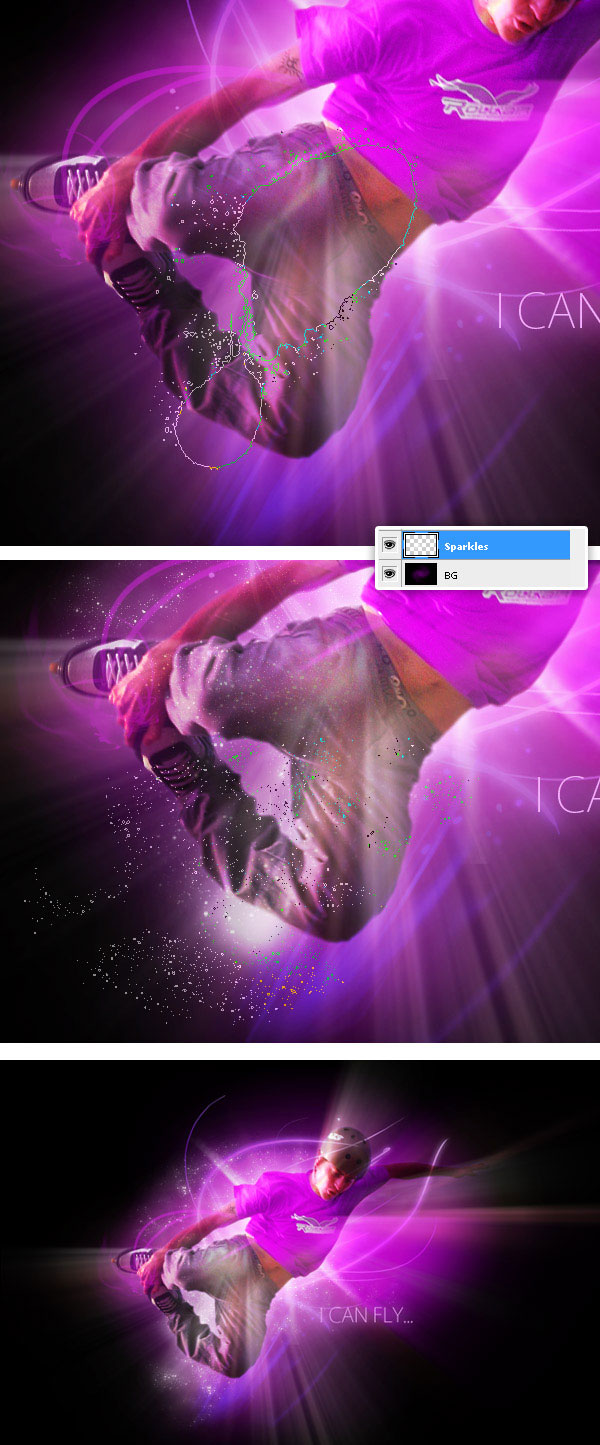
Resultado final
¡Y eso es! ¡una manera simple y rápida de crear un papel pintado conceptual brillante!
Descargue el archivo fuente .PSD
Escrito exclusivamente para WDD por Alvaro Guzman
¿Has probado el tutorial? Siéntase libre de dejar enlaces a ejemplos creados con esto, así como cualquier comentario que pueda tener. Gracias…
